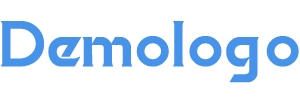本文对《如何在Mac电脑上显示隐藏文件》进行了深度解读分析,同时对相关问题进行了展开说明,下面跟随燎元跃动小编一起了解。
如何在Mac电脑上显示隐藏文件
在使用Mac电脑时,许多用户可能会遇到隐藏文件的问题。这些文件通常是系统或应用程序所需的,但默认情况下并不显示。本文将详细介绍如何通过“Finder”以及终端命令来查看这些被隐藏的文件,帮助你更好地管理你的数据。
使用Finder查看隐藏文件

首先,我们可以通过“Finder”来访问和查看被隐藏的文件。具体步骤如下:
- 打开“Finder”,然后点击顶部菜单栏中的“前往”。
- 选择“前往文件夹”。
- 在弹出的对话框中输入需要访问的路径,例如如果你想查看桌面上的一个名为“SecretStuff”的隐秘文件夹,可以输入:~/Desktop/SecretStuff。
- 点击“前往”或按下回车键,即可进入该目录。
[蓑衣网小编]: 这种方法适合那些对路径比较熟悉的用户。如果你不确定路径,可以考虑其他方法。
通过终端命令显示隐藏文件
另一种有效的方法是使用终端命令,这对于技术用户来说更加灵活。以下是具体操作步骤:
- 打开一个新的终端窗口。在Launchpad中找到并打开Terminal应用程序。
- (1) 输入以下命令以显示所有隐秘和系统级别的内容:
(3) 若要取消特定目录下某个项目的隐藏状态,可使用:.[蓑衣网小编]: 使用终端进行操作时,请确保正确输入指令,以免造成不必要的数据丢失或错误设置.
总结与注意事项
Certainly,了解如何在Mac上展示被隐藏的文件,对于维护和管理个人数据至关重要。不过,在进行此类操作时,建议谨慎处理,以避免误删重要系统或应用程序所需的重要配置及数据。同时,也可以定期备份自己的资料,以防万一发生意外情况导致的数据丢失。
热点关注:
问题1: 如何快速找到我的下载目录?
A: 在Finder中,你可以直接选择左侧边栏中的"下载"选项,或者按下快捷键Command + Option + L来快速访问下载目录。
问题2: Mac电脑是否有内置功能来恢复误删除的数据?
A: 是的,如果你误删了某个文档,可以尝试去"废纸篓"找回;此外,也可以利用Time Machine备份功能进行恢复.
问题3: 为什么我的一些重要文档会变成灰色图标?
A : 这通常表示该文档已被设为不可见(即已被标记为隱藏)。您可按照上述方法,通过Finder或Terminal将其重新设为可见.
以上是燎元跃动小编对《如何在Mac电脑上显示隐藏文件》内容整理,想要阅读其他内容记得关注收藏本站。