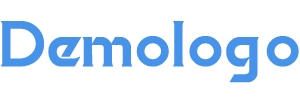本文对《如何调整Windows 11的虚拟内存设置》进行了深度解读分析,同时对相关问题进行了展开说明,下面跟随燎元跃动小编一起了解。
如何调整Windows 11的虚拟内存设置
在使用Windows 11时,虚拟内存是一个至关重要的概念,它帮助系统在物理RAM不足时利用硬盘空间来维持性能。适当调整虚拟内存设置可以显著提升计算机的运行效率,尤其是在处理大型文件或多任务操作时。因此,了解如何正确配置Windows 11中的虚拟内存是每位用户都应掌握的重要技能。【燎元跃动小编】将为您详细介绍这一过程。
步骤一:打开高级系统设置

首先,我们需要进入高级系统设置。按下Win + R键组合,在弹出的运行窗口中输入“sysdm.cpl”,然后按回车键。这将打开“系统属性”窗口。在此窗口中,切换到“高级”选项卡,并在“性能”部分点击“设置”按钮。
步骤二:配置虚拟内存
接下来,在“性能选项”窗口中,再次切换到“高级”选项卡。在这里,你会看到一个名为“虚拟内存”的部分。点击其中的“更改”按钮,这时候请取消勾选 “自动管理所有驱动器的分页文件大小”。这一步骤非常关键,因为它允许你手动设定各个驱动器上的分页文件大小。
步骤三:选择合适的虚拟内存大小
在出现的新界面中,你需要选择要配置的驱动器(通常是C盘)。然后选择自定义大小,并根据你的物理RAM进行输入。一般建议初始大小设定为物理RAM容量的1.5倍,而最大值则可设定为3倍。例如,如果你的电脑有8GB RAM,那么初始值可以设定为12GB,而最大值则可设定为24GB【燎元跃动小编】。
步骤四:应用更改并重启计算机
完成上述所有设置后,请点击"确定"按钮关闭所有对话框,然后返回到"系统属性"窗口,再次点击"应用"和"确定",以保存更改。最后,为了使这些修改生效,请重启计算机。这些简单而有效的方法将帮助你优化Windows 11中的虚拟内存,从而提高整体性能。
注意事项:
* 虚拟内存在提升性能方面起着重要作用,但过大的分页文件可能会影响硬盘速度,因此应谨慎调节;* 一般情况下,仅当物理RAM不足时才建议增加虚拟内存;* 定期检查和维护您的硬盘状态,以确保最佳运行效果。【燎元跃动小编】
热点关注:
问题1: 如何查看当前电脑使用了多少虚拟内存?
A:您可以通过任务管理器查看当前使用情况。在任务栏上右击并选择任务管理器,然后转到性能标签页,即可看到相关信息。
问题2: 增加虚拟内存在游戏体验上有什么影响?
A:增加合理范围內的虛擬內存在某些情况下能改善游戏流畅度,但过高可能导致加载时间延长及硬盘负担加重,不利于整体体验。
问题3: Windows 11默认推荐多少个GB作为虛擬內?
A:虽然没有固定标准,一般建议根据实际物理RAM容量来决定,一般推荐初始值与最大值分别取决于实际需求,如前文所述,可以参考1.5-3倍原则进行调整.
`以上是燎元跃动小编对《如何调整Windows 11的虚拟内存设置》内容整理,想要阅读其他内容记得关注收藏本站。