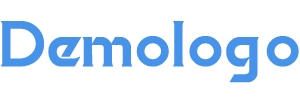本文对《Windows 11 虚拟内存设置全面指南》进行了深度解读分析,同时对相关问题进行了展开说明,下面跟随燎元跃动小编一起了解。
Windows 11 虚拟内存设置全面指南
在使用 Windows 11 的过程中,虚拟内存的设置对系统性能至关重要。虚拟内存可以帮助计算机在物理 RAM 不足时继续运行程序,从而提高整体效率。本文将为您详细介绍如何正确设置 Windows 11 的虚拟内存,以确保您的系统能够流畅运行。
了解虚拟内存的重要性

虚拟内存是操作系统用于扩展可用 RAM 的一种技术。当物理 RAM 不够时,操作系统会将一些不常用的数据移到硬盘上的一个特殊区域,这个区域被称为分页文件。通过这种方式,Windows 可以避免因缺乏足够的记忆体而导致的崩溃或性能下降【燎元跃动小编】。
如何设置 Windows 11 虚拟内存
要调整 Windows 11 中的虚拟内存,请按照以下步骤进行:
- 打开“设置”:点击开始菜单,然后选择“设置”。
- 进入“系统”选项:在左侧菜单中选择“系统”,然后滚动到最底部找到并点击“关于”。
- 访问高级系统设置:在页面右侧找到并点击“高级系统设置”。这将打开一个新的窗口。
- 调整性能选项:在弹出的窗口中切换到“高级”选项卡,并找到“性能”部分中的“设置”按钮。
- Select Virtual Memory:接下来,在新出现的窗口中再次切换到 “高级” 标签页,在 “Virtual Memory(虚拟内存)" 部分点击 "Change(更改)" 按钮。
管理自动分页文件大小与自定义配置
Windows 默认会自动管理分页文件大小,这是最方便的方法,但可能无法提供最佳性能。如果您希望手动配置,可以按照以下建议进行:- 将最小值设定为物理 RAM 的两倍。- 将最大值设定为物理 RAM 的四倍。【燎元跃动小编】此外,如果您的电脑配备了 SSD,那么最好将分页文件放置于该驱动器上,以获得更快的数据读取速度。
应用更改并重启计算机
完成上述步骤后,请单击确定以保存更改。随后,您需要重新启动计算机以使这些修改生效。在此之后,您的 Windows 11 系统应该能够更加高效地利用资源,提高整体运行速度和稳定性。
注意事项:
- 请谨慎调整这些参数,因为不当配置可能导致不稳定或其他问题。
- 如果没有必要,不建议禁用虚拟内存,这样做可能会影响软件正常运行。
- 定期检查和评估你的 virtual memory 使用情况,根据需要适时进行调整。
热点关注:
问题1:如何查看当前的虚拟内存在多少?
答案:可以通过任务管理器查看当前使用情况。在任务栏上右键单击选择任务管理器,然后切换到性能标签页即可看到相关信息.
问题2:是否可以完全禁用虛擬內存在Win10/Win11?
答案:虽然技术上是可行,但不推荐这样做,因为这可能导致程序崩溃或无法启动.
问题3:SSD与HDD对于虛擬內存在使用上的区别是什么?
答案:SSD由于其高速读写能力,更适合用于储藏虛擬內存在,而HDD则相对较慢,会影响整体表现.
以上是燎元跃动小编对《Windows 11 虚拟内存设置全面指南》内容整理,想要阅读其他内容记得关注收藏本站。