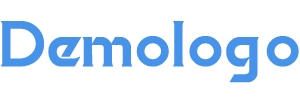本文对《如何在 Windows 系统中将虚拟内存设置到 D 盘》进行了深度解读分析,同时对相关问题进行了展开说明,下面跟随燎元跃动小编一起了解。
如何在 Windows 系统中将虚拟内存设置到 D 盘
在使用 Windows 操作系统时,合理配置虚拟内存是提升系统性能的重要步骤之一。许多用户可能会选择将虚拟内存设置到 D 盘,以释放 C 盘的空间并提高整体运行效率。本文将详细介绍如何在 Windows 系统中完成这一操作。
步骤一:打开控制面板

首先,从“开始”菜单中输入“控制面板”,然后点击进入。这是调整系统设置的第一步,也是后续操作的基础。
步骤二:访问高级系统设置
在控制面板界面,找到并点击“系统和安全”类别,然后选择“系统”。接着,在左上角找到并单击“高级系统设置”链接,这样可以直接进入相关配置页面。
步骤三:调整性能选项
在弹出的“系统属性”窗口中,切换到“高级”选项卡。在这里,你会看到一个名为“性能”的部分,点击其中的“设置”按钮以打开性能选项窗口。
步骤四:更改虚拟内存设定
在性能选项窗口中,再次切换到 “高级” 标签页。在此处,你会发现一个名为 “虚拟内存”的部分,点击其中的 “更改” 按钮以进行进一步设定。
步骤五:取消自动管理分页文件大小
【燎元跃动小编】提醒您: 在新的窗口里,请取消勾选 “自动管理所有驱动器的分页文件大小”。这一步非常关键,因为它允许你手动指定每个驱动器上的分页文件大小。
步骤六:选择 D 盘作为新位置
【燎元跃动小编】建议: 在驱动器列表中找到 D 盘,并选择它作为新的虚拟内存位置。接下来,根据你的物理内存大小来输入初始和最大值,一般来说,初始值应为物理内存两倍,而最大值则可设定为四倍于物理内存容量。
最后一步:应用更改并重启计算机
点击 “设置”,然后确认所有修改后关闭各个对话框。为了使这些更改生效,需要重新启动计算机。一旦重启完成,你就成功地将虚拟内存在 Windows 中迁移到了 D 盘!这样不仅能有效释放 C 盘空间,还能提升电脑运行速度与稳定性。
热点关注:
问题1:
如何检查当前的虚拟内存使用情况? 答案: 可以通过任务管理器查看当前使用情况,在 "性能" 标签下可以看到相关信息.
< h3 >问题二: < p >如果我不想把虛擬內存在D盤設置,可以選擇哪個驅動器?< br /> 答案: 虚拟 内 存 可以 设置 到 任意 可用 驱 动 器, 如 E 或 F 驱 动 器. < h3 >问题三: < p >增加虛擬內存在Windows中的好處是什麼?< br /> 答案: 增加 虚 拟 内 存 有助于 提高 系统 性能, 特别是在 RAM 不足时.希望以上内容能够帮助你顺利完成Windows中的D盘虚拟内存配置。如需了解更多信息,请继续关注我们的相关文章!以上是燎元跃动小编对《如何在 Windows 系统中将虚拟内存设置到 D 盘》内容整理,想要阅读其他内容记得关注收藏本站。