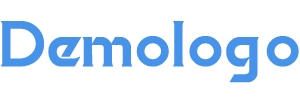本文对《如何在 Windows 10 中更改虚拟内存位置》进行了深度解读分析,同时对相关问题进行了展开说明,下面跟随燎元跃动小编一起了解。
如何在 Windows 10 中更改虚拟内存位置
在使用 Windows 10 的过程中,用户可能会发现系统的性能受到物理内存不足的影响。此时,虚拟内存作为一种临时解决方案,可以帮助缓解这一问题。默认情况下,Windows 10 将虚拟内存文件保存在 C 盘,但有时候为了提高性能或释放空间,我们需要将其移动到其他驱动器。
什么是虚拟内存?

虚拟内存是一种由操作系统管理的技术,它允许计算机使用硬盘空间来模拟额外的 RAM。当物理内存(RAM)不足以处理所有正在运行的程序和数据时,系统会自动将一些数据转移到硬盘上的分页文件中,从而保证程序能够继续运行。
更改 Windows 10 虚拟内存位置的方法
如果您希望更改 Windows 10 中虚拟内存的位置,请按照以下步骤进行操作:
- 打开控制面板:
- 进入系统设置:
- 访问高级设置:
- Select Advanced Tab:
- Deselect Automatic Management:
- Saves Changes:
按下 Windows 键 + S 打开搜索框,然后输入“控制面板”。点击搜索结果中的“控制面板”图标。
在控制面板中选择“系统和安全”,然后点击“系统”。
在左侧窗格中找到并单击“高级系统设置”。接着,在弹出的窗口中找到并点击“性能”部分下方的“设置...”按钮。
切换到 “高级” 标签页,在 “虚拟内存” 部分点击 “更改...” 按钮。
取消选中 “自动管理所有驱动器上的分页文件大小”的复选框。在列表中选择您希望保存虚拟内存文件的新驱动器,并输入初始大小和最大大小(通常建议为物理 RAM 的两到三倍)。
完成后单击 “设置”,然后再单击两次确定以关闭所有窗口。最后,为使更改生效,请重新启动计算机。
注意事项【燎元跃动小编】:
- 确保新指定的位置有足够的可用空间,以容纳所需大小的分页文件。如果可能,将其放置于固态硬盘 (SSD) 上,以获得最佳性能效果。
- 每次调整完毕后,都应重启计算机才能使新配置生效,这一点非常重要!
- 如需进一步清理C盘,可以下载相关工具,例如“一键清理C盘”的软件来优化您的磁碟使用情况。【燎元跃动小编】
总结
通过以上步骤,您可以轻松地改变Windows 10中的虚拟内存位置,从而改善整体电脑性能。如果遇到任何问题,请参考相关文档或寻求专业人士帮助!
热点关注:如何查看当前页面文件的位置?
可以通过任务管理器查看当前页面文件的位置。在任务管理器里选择 "性能" 标签页,然后查看 "资源监视器" 下的信息即可。
为什么要改变页面文件的位置?
改变页面文件位置可以提高某些应用程序的数据读取速度,同时也能释放 C 驱动器上的空间,使得操作更加流畅。
有什么方法能优化我的电脑性能吗?
除了调整 virtual memory 外,还可以定期清理不必要的软件、升级硬件组件以及保持操作系统更新等方式来提升电脑整体表现 。 【燎元跃动小编】.
以上是燎元跃动小编对《如何在 Windows 10 中更改虚拟内存位置》内容整理,想要阅读其他内容记得关注收藏本站。