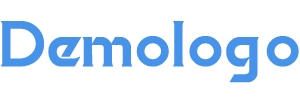本文对《如何在 Windows 11 中更改虚拟内存位置》进行了深度解读分析,同时对相关问题进行了展开说明,下面跟随燎元跃动小编一起了解。
如何在 Windows 11 中更改虚拟内存位置
在使用 Windows 11 操作系统时,虚拟内存的管理是一个重要的性能优化环节。虚拟内存用于处理计算机内存溢出的问题,通过将数据转移到硬盘驱动器中,系统能够有效地释放 RAM 的压力,从而提升整体运行效率。默认情况下,Windows 11 会将虚拟内存文件保存在 C 盘,但有时为了优化性能或释放空间,我们需要更改其位置。
为什么要更改虚拟内存的位置?

许多用户可能会问,为何要调整虚拟内存的位置呢?主要原因包括:首先,如果你的系统安装在 SSD 上,更改虚拟内存在某些情况下可以提高读写速度;其次,将其移动到其他驱动器上,可以释放 C 盘的空间,使得操作系统和应用程序运行更加流畅。此外,对于使用多个硬盘的用户来说,将文件分散到不同驱动器上也是一种合理的数据管理策略。【燎元跃动小编】建议定期检查并优化这些设置,以确保最佳性能。
如何进行具体操作?
以下是详细步骤,帮助您顺利完成 Windows 11 虚拟内存位置的更改:
- 打开“系统属性”:右键单击“此电脑”,选择“属性”。接着,在弹出的窗口中点击“高级系统设置”。
- 进入性能选项:在“高级”选项卡下找到“性能”部分,并点击其中的“设置”。这将打开一个新的窗口供您进行进一步调整。
- 修改虚拟内存设置:切换至“高级”选项卡,然后找到并点击“更改”按钮。在这里取消勾选 “自动管理所有驱动器的页面文件大小”,然后从列表中选择新的保存位置。
- 设定大小参数:输入最小和最大大小。一般建议最小值为物理 RAM 大小的一倍半,而最大值则为三倍。这一设定能确保您的计算机拥有足够的资源来应对各种任务需求。
- 确认并重启:最后,点击 “设置”和 “确定”,根据提示重启计算机以使修改生效。
热点关注:
问题1: 如何查看当前虛擬內存在Windows 11中的設置?
A: 您可以通过右键单击 "此电脑",进入 "属性" -> "高级系统设置" -> "性能" -> "设置",然后查看当前虛擬內存在各个标签页中的配置情况。
问题2: 更换虛擬內部后是否需要重新启动计算机?
A: 是的,更换完虛擬內部的位置后,需要重新启动计算机才能使新配置生效,这样才能保证操作正常且高效运作。
问题3: 如果我忘记了新设定,会有什么影响吗?
A : 如果您忘记了新设定,可以按照上述步骤再次访问相关菜单进行检查与调整,无需担心会造成任何严重影响,只需确保您的设备始终保持良好的工作状态即可 。
以上是燎元跃动小编对《如何在 Windows 11 中更改虚拟内存位置》内容整理,想要阅读其他内容记得关注收藏本站。