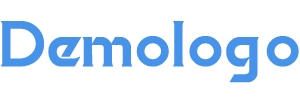本文对《Windows 11 虚拟内存设置指南》进行了深度解读分析,同时对相关问题进行了展开说明,下面跟随燎元跃动小编一起了解。
Windows 11 虚拟内存设置指南
在使用 Windows 11 操作系统时,虚拟内存的配置是确保系统流畅运行的重要步骤。虚拟内存结合了计算机的物理内存和硬盘空间,为程序提供额外的临时数据存储空间,从而有效缓解因物理内存不足而导致的性能瓶颈。
什么是虚拟内存?

虚拟内存在计算机中扮演着至关重要的角色。它是一种将硬盘空间与物理 RAM 相结合的方法,使得操作系统能够在运行多个应用程序时保持高效。当实际可用 RAM 不足以支持当前任务时,操作系统会将部分数据转移到硬盘上,以释放 RAM 空间。这一过程虽然可能会影响速度,但能有效避免程序崩溃或卡顿现象。
如何设置合适的虚拟内存?
要合理地配置 Windows 11 的虚拟内存,请遵循以下步骤:
- 打开控制面板:
- 导航到系统设置:
- 访问高级系统设置:
- 调整性能选项:
- 取消自动管理分页文件大小:
- 选择驱动器并设定大小:
- 最后应用更改:
单击" 设置 "以保存所做更改,然后依次关闭所有窗口.
注意事项:
请记住, 设置过多 的 虚 拟 内 存 并不 一 定 会 提 高 性 能 , 而且 有 时 会 降低 性 能 . 如果 您 经常 达 到 最大 大 小 , 则可能需要 增加 实体 内 存 . 【燎元跃动小编】
热点关注 :
问题1 : 如何查看当前已使用和可用 的 虚 拟 内 存 ?
您可以通过任务管理器查看当前正在使用 和 可 用 的 虚 拟 内 存 . 在任务 管 理 器 中切换到" 性能 "标签页即可看到相关信息.
问题2 : 为什么我的计算机需要更多 的 虚 拟 内 存 ?
< strong >& nbsp ; & nbsp ; & nbsp ; & nbsp ;如果您发现频繁出现卡顿或崩溃现象, 那么这表明您的物理RAM可能不足以满足需求, 因此增加虛擬內部可以改善这种情况.
问题三 : 如何确定最佳虛擬內部大?
< strong >& nbsp ; & nbsp ;一般来说, 最小值应为实际RAM容量的一倍半,而最大值则应为其三倍. 您可以根据自己的需求进行微调.
以上是燎元跃动小编对《Windows 11 虚拟内存设置指南》内容整理,想要阅读其他内容记得关注收藏本站。
在 Windows 搜索栏中输入“控制面板”,然后点击出现的结果进入。
在控制面板窗口中选择“系统”选项。
点击左侧菜单中的“高级系统设置”。
P接下来,在“性能”选项卡下选择“高级”,然后找到并点击“更改”按钮来调整虚拟内存大小。
取消勾选“自动管理所有驱动器的分页文件大小”的选项,以便手动进行调整。
从下拉列表中选择一个驱动器(通常为 C:),然后根据您的物理RAM来设定最小和最大文件大小。例如,如果您的电脑有8GB RAM,则建议最小值为12GB,最大值为24GB。【燎元跃动小编】