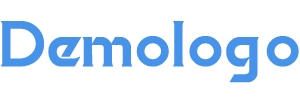本文对《如何在 Windows 11 中配置虚拟内存》进行了深度解读分析,同时对相关问题进行了展开说明,下面跟随燎元跃动小编一起了解。
如何在 Windows 11 中配置虚拟内存
在现代计算机中,虚拟内存的设置对于提升系统性能至关重要,尤其是在运行大型应用程序或多任务处理时。Windows 11 提供了灵活的选项来配置虚拟内存,以确保系统能够高效地使用物理 RAM 和硬盘空间。本文将详细介绍如何在 Windows 11 中设置虚拟内存,让您的计算机运行更加流畅。
什么是虚拟内存?

虚拟内存是一种技术,它允许操作系统将硬盘空间作为额外的 RAM 使用,从而扩展可用的物理内存。这意味着当物理 RAM 不足时,Windows 可以使用硬盘上的文件来临时保存数据,提高整体性能和响应速度【燎元跃动小编】。
步骤一:打开“系统属性”
首先,在搜索栏中输入“系统”,然后选择“系统信息”。接着,点击“高级系统设置”,以便进入更改设置的界面。
步骤二:访问性能选项卡
在弹出的窗口中找到“性能”选项卡,并点击其中的“设置”按钮。在这里您可以进行更多关于性能方面的调整,包括管理分页文件大小【燎元跃动小编】。
步骤三:修改虚拟内存设置
切换到“高级”选项卡后,在“虚拟内存”部分点击下方的“更改”按钮。此时会出现一个新的窗口,让您可以自定义驱动器和分页文件大小。
步骤四:取消自动管理并设定大小
注意:请先取消勾选 “自动管理所有驱动器的分页文件大小”。然后选择要用于储藏虚拟内存的数据驱动器,并输入所需的新值。通常建议将其设定为物理 RAM 大小的一倍到一倍半,这样可以保证最佳效果。
步骤五:保存并重启计算机
C完成上述所有操作后,请单击 “设置”和 “确定”,最后关闭所有窗口并重新启动计算机,使新配置生效。如果不确定该设定多少,可以选择推荐值,以确保安全性与稳定性【燎元跃动小编】。
总结:
通过以上简单几步,您就能轻松地在 Windows 11 中配置适合自己的虚拟内存。这不仅有助于提高电脑运行效率,还能有效避免因资源不足而导致的软件崩溃问题。同时,也希望大家关注更多关于优化电脑的方法与技巧!
热点关注:
如何检查当前是否已启用虛擬內存在Windows 11?
You can check the current virtual memory settings by going to "System Properties" and looking under the "Advanced" tab in the Performance section.
windows 11推荐多少RAM?
The recommended amount of RAM for optimal performance on Windows 11 is at least 8GB, but for heavy multitasking or gaming, consider upgrading to at least 16GB.
windows 系统怎样清理无用缓存以释放空间?
You can use built-in tools like Disk Cleanup or third-party software to remove unnecessary files and free up space on your hard drive.
以上是燎元跃动小编对《如何在 Windows 11 中配置虚拟内存》内容整理,想要阅读其他内容记得关注收藏本站。