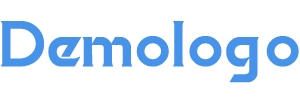本文对《如何在 Windows 11 中关闭防火墙和杀毒软件》进行了深度解读分析,同时对相关问题进行了展开说明,下面跟随燎元跃动小编一起了解。
如何在 Windows 11 中关闭防火墙和杀毒软件
在使用 Windows 11 的过程中,用户可能会遇到需要临时关闭防火墙和杀毒软件的情况。这通常是为了进行某些特定操作或解决网络连接问题。然而,关闭这些安全功能会使计算机面临更大的风险,因此请务必谨慎操作。本文将详细介绍如何在 Windows 11 中安全地关闭防火墙和微软 Defender 杀毒软件。
步骤一:关闭 Windows 11 防火墙

首先,我们需要打开“设置”应用程序。可以通过按下 Windows 键 + I 快捷键来快速访问设置界面。在设置中,找到并点击“网络和 Internet”选项。
接下来,在左侧边栏中选择“防火墙和网络保护”。这里你将看到当前的网络状态以及相关的安全选项。在此页面上,将显示不同类型的网络(如公用、专用等)。选择你当前连接的网络,并将“防火墙”下方的开关切换为“关闭”。这样,你就成功禁用了系统内置的防火墙功能。
步骤二:禁用微软 Defender 杀毒软件
除了防火墙外,有时还需要暂时禁用微软 Defender 杀毒软件以完成某些任务。同样地,从开始菜单打开“设置”,然后转到“隐私与安全性”。在左侧边栏中选择“Windows 安全”,接着进入“病毒与威胁保护”部分。
在这里,你会看到一个名为“实时保护”的选项。只需将其开关切换为“关闭”,即可停止实时监控。这一步骤同样重要,因为它可以让你的计算机暂时不受任何自动扫描或拦截措施影响【燎元跃动小编】。
注意事项
值得注意的是,在完成上述操作后,请确保及时重新启用这些安全功能,以保障计算机免受潜在威胁。如果您不确定自己的设备是否受到其他保护,可以考虑使用额外的软件工具来增强系统安全性。此外,对于一些用户来说,可以下载修复工具以帮助解决可能出现的问题,例如无法上网等情况【燎元跃动小编】。
总结
Total而言,虽然有时候我们需要暂时禁用Windows 11中的防火墙及杀毒软件,但这应该是出于必要且短期目的。同时,也要保持警惕,以避免潜在风险。希望以上内容能帮助您顺利完成相关操作!更多信息,请关注我们的更新!
热点关注:
如何恢复已禁用的Windows Defender?
You can easily re-enable it by going back to the “Virus & Threat Protection” settings and toggling the “Real-time protection” switch back on.
windows 11 是否有自带杀毒功能?
I can’t access my network after disabling firewall, what should I do?
If you experience connectivity issues after turning off your firewall, try restarting your computer or re-enabling the firewall temporarily to troubleshoot the problem.
`以上是燎元跃动小编对《如何在 Windows 11 中关闭防火墙和杀毒软件》内容整理,想要阅读其他内容记得关注收藏本站。