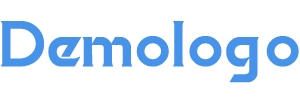本文对《如何在 Windows 11 纯净版中关闭防火墙》进行了深度解读分析,同时对相关问题进行了展开说明,下面跟随燎元跃动小编一起了解。
如何在 Windows 11 纯净版中关闭防火墙
在使用 Windows 11 纯净版时,用户可能会因为某些特定需求而需要暂时关闭系统自带的防火墙。虽然防火墙是保护计算机安全的重要工具,但在某些情况下,例如安装新软件或进行网络故障排除,关闭它可能是必要的。本文将详细介绍如何安全地关闭 Windows 11 的防火墙。
步骤一:打开 Windows 安全中心

首先,我们需要访问 Windows 安全中心。在任务栏的搜索框中输入“Windows 安全中心”,然后点击出现的选项以打开该应用程序。这是管理系统安全设置的重要入口,也是我们后续操作的基础。
步骤二:进入防火墙和网络保护设置
打开 Windows 安全中心后,在左侧菜单中找到并单击“防火墙和网络保护”。此处将显示当前连接到计算机上的所有网络类型,包括域网络、专用网络和公用网络。
步骤三:选择域网络(已启用)
接下来,在“防火墙和网络保护”页面上,您会看到不同类型的连接状态。点击“域网络(已启用)”选项卡,以进入该特定连接的设置界面。【燎元跃动小编】提醒您,此时请确保您的设备确实处于受信任环境下,因为关闭此功能会降低系统安全性。
步骤四:切换 Microsoft Defender 防火墙开关
在域网络设置部分,您将看到一个名为“Microsoft Defender 防火墙”的开关。在这里,将其从“开”切换到“关”。这一步骤完成后,您的计算机就暂时不再受到该层级别的保护了。
重要提示:
[燎元跃动小编]: 请注意,禁用防火墙意味着您的设备更容易受到各种在线威胁。因此,仅建议在绝对必要的时候执行此操作,并务必完成相关任务后立即重新开启防护功能,以保障电脑及数据安全。
[总结]: 本文提供了关于如何在Windows 11纯净版中成功关闭微软Defender 防火墙的一系列简单易懂的方法,希望能帮助到有需要的人士。同时,请务必谨慎处理与电脑安全相关的问题。热点关注:
问题1: 为什么要临时关闭Windows 11中的防火墙?
A: 临时关闭Windows 11中的防火墙通常是在安装新软件或进行故障排除等特殊情况下,为了解决被阻止的问题而采取的一种措施。但需注意,这样做会增加潜在风险,应尽快恢复原状以保证设备安全。
问题2: 如何确认我的Windows Defender已经成功禁用了?
A: 您可以通过再次访问Windows安保中心,在"状态"部分查看Microsoft Defender是否显示为"已禁用",如果是,则表示成功停用了该功能。
问题3: 如果我忘记重新开启我的Firewall,该怎么办?
< p > A : 您可以再次按照相同路径返回至 " 防 火 墙 和 网络 保 护 " 设置 , 然后 将 " Microsoft Defender 防 火 墙 " 切换回 “ 开 ” 状态 。以上是燎元跃动小编对《如何在 Windows 11 纯净版中关闭防火墙》内容整理,想要阅读其他内容记得关注收藏本站。