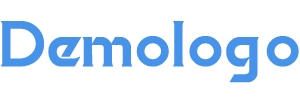本文对《如何关闭 Windows 11 防火墙》进行了深度解读分析,同时对相关问题进行了展开说明,下面跟随燎元跃动小编一起了解。
如何关闭 Windows 11 防火墙
在现代计算机操作系统中,Windows 11 提供了强大的安全功能,其中包括 Windows 防火墙。这个防火墙的主要作用是保护您的计算机免受未经授权的访问和恶意软件的侵害。然而,在某些情况下,例如进行故障排除或运行特定程序时,您可能需要暂时关闭这一功能。本文将详细介绍如何安全地关闭 Windows 11 的防火墙。
步骤一:打开 Windows 安全中心

首先,您需要访问 Windows 安全中心。可以通过点击任务栏中的搜索图标或者直接按下 Windows 键 + S 来打开搜索框。在搜索栏中输入“Windows 安全中心”,然后从结果列表中选择它。这一步骤是确保您能够找到并管理系统安全设置的重要前提。
步骤二:进入防火墙和网络保护设置
在成功打开 Windows 安全中心后,接下来要做的是选择“防火墙和网络保护”选项。在左侧菜单中找到此选项并点击它,这样就能进入到相关设置界面【燎元跃动小编】。
步骤三:关闭当前活动网络的防火墙
在“防火墙和网络保护”页面上,您会看到与当前活动网络相关的信息(如公用、专用或域网络)。找到对应于当前连接类型的部分,然后将“Windows 防火墙”的开关切换为“关闭”。这样就可以暂时禁用该区域内的所有防护措施。
步骤四:确认您的操作
A一旦切换开关后,会弹出一个确认提示窗口。请仔细阅读提示内容,并点击“Yes”(是)以确认您希望继续执行此操作。这一步骤非常重要,因为不当操作可能会导致系统暴露于潜在风险之下【燎元跃动小编】。
注意事项:
- 仅在必要时:建议用户仅在绝对必要的时候才关闭防火墙,以避免让计算机面临攻击风险。
- 自动重新启用:请注意,一旦重启计算机,Windows 防火墙会自动重新启用,无需手动干预。
- 添加例外:如果遇到程序被阻止的问题,可以考虑添加例外,而不是完全禁用整个防护功能。【燎元跃动小编】
Total来说,通过以上几个简单步骤即可成功地关闭 Windows 11 的防火墙。不过,请务必谨慎行事,以确保您的设备始终保持最佳状态及安全性。如果有更多关于电脑使用的问题,请继续关注我们的其他相关文章!
热点关注:
如何恢复已禁用的 Windows 防火墙?
You can restore the disabled firewall by following the same steps and toggling the switch back to "On" in the Firewall settings.
I need to disable my firewall for a specific application. What should I do?
You can add an exception for that application instead of disabling the entire firewall, ensuring your system remains protected while allowing necessary access.
I turned off my firewall but still have connection issues. What could be wrong?
Your connection issues may stem from other factors such as network settings or hardware problems, not just from having a disabled firewall.
`以上是燎元跃动小编对《如何关闭 Windows 11 防火墙》内容整理,想要阅读其他内容记得关注收藏本站。