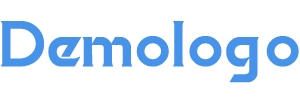本文对《如何在 Windows 11 控制面板中关闭防火墙》进行了深度解读分析,同时对相关问题进行了展开说明,下面跟随燎元跃动小编一起了解。
如何在 Windows 11 控制面板中关闭防火墙
在现代操作系统中,防火墙是保护计算机免受网络攻击的重要工具。然而,有时为了特定的应用程序或故障排除,我们可能需要暂时关闭 Windows 11 中的防火墙。本文将详细介绍如何通过控制面板来完成这一操作。
步骤一:打开控制面板

首先,您需要访问 Windows 控制面板。点击任务栏上的“开始”按钮,在搜索框中输入“控制面板”,然后从搜索结果中选择它。这一步骤是进入系统设置的基础。
步骤二:导航到防火墙设置
在控制面板界面的左侧,找到并点击“系统和安全”。接着,在下一个页面上选择“Windows Defender 防火墙”。此时您将看到有关当前防火墙状态的信息以及相关设置选项。
步骤三:关闭防火墙
在 Windows Defender 防火墙窗口的左侧菜单栏中,找到并点击“启用或禁用 Windows Defender 防火墙”。接下来,将出现两个选项供您选择。在这两个选项下方取消勾选“启用 Windows Defender 防火墙”的复选框,然后点击右下角的“确定”以保存更改。这一过程将成功关闭您的防火墙。
[燎元跃动小编]
请注意,在进行上述操作后,请确保您的计算机处于安全环境,并尽量避免连接不可信任的网络,以降低潜在风险。如果有疑问或者遇到问题,可以随时联系 IT 部门或网络管理员以获取帮助。
总结与建议
以上就是通过控制面板关闭 Windows 11 中防火墙的详细步骤。虽然临时禁用此功能可以解决某些问题,但我们建议用户尽快重新启用它,以确保设备和数据安全。同时,如果您希望了解更多关于计算机安全及其管理的信息,请关注我们的其他相关文章!【燎元跃动小编】
热点关注:
如何重新开启Windows 11中的防火墙?
要重新开启Windows 11中的防火墙,只需重复上述步骤,并勾选"启用Windows Defender 防火walls"复选框即可。
C盘空间不足会影响电脑性能吗?
是的,当C盘空间不足时,会导致电脑运行缓慢,因此保持适当空闲空间非常重要。
I.T.部门通常提供哪些支持服务?
I.T.部门通常提供硬件维护、软件安装、网络配置、安全监控等多种技术支持服务,以保障公司信息技术环境稳定运行。
// 请根据具体情况更新问答内容。以上是燎元跃动小编对《如何在 Windows 11 控制面板中关闭防火墙》内容整理,想要阅读其他内容记得关注收藏本站。