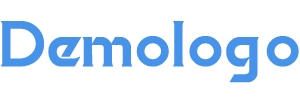本文对《如何解决Word文档中无法删除的空白页问题》进行了深度解读分析,同时对相关问题进行了展开说明,下面跟随燎元跃动小编一起了解。
如何解决Word文档中无法删除的空白页问题
在使用Word文档时,很多用户常常会遇到一个烦人的问题:空白页无法删除。这种情况可能是由于多种原因造成的,包括段落标记、手动分页符以及页面设置等。本文将详细探讨这些原因,并提供有效的解决方案,帮助您轻松处理这个困扰。
导致空白页出现的原因

首先,我们需要了解为什么会出现无法删除的空白页。以下是一些主要原因:
- 段落标记:每个段落都有一个结束标记,如果最后一行后面有隐藏的段落标记,就会导致额外的空白页。
- 手动分页符:用户在编辑过程中可能不小心插入了手动分页符,这也会造成多余页面。
- 页面设置:不当的页面边距或布局设置同样可能引发此类问题。
解决方案详解
[燎元跃动小编]为您整理了一些实用的方法来处理这些困扰,让我们逐一来看一下具体操作步骤:
1. 删除段落标记
按下“Ctrl + Shift + 8”可以显示所有隐藏字符,包括段落标记。在空白页末尾选择并删除这些多余字符即可清除无用空间。
2. 删除手动分页符
同样地,通过“Ctrl + Shift + 8”显示分页符,找到并选中前面的手动分页符,然后按“Delete”键进行删除,这样就能消除不必要的新建页面了。
3. 检查和重置页面设置
进入“页面布局”选项卡,检查当前选择是否存在错误。如果发现“多页”选项被勾选,请改为选择“原始页面”。同时,可以通过点击文件菜单中的高级选项来重置所有相关设置,以确保没有遗漏的问题影响文档格式【燎元跃动小编】。
4. 禁用自动分页功能
在 “ 页面布局 ” 中找到 “ 分隔符 ” ,确保 “ 自动分页 ” 和 “ 连续分页 ” 未被勾选 。这样可以避免因自动添加新分隔而产生额外空间 。
热点关注 : < h3 > Word 文档中为什么总是出现意外空白? < p > 这通常与隐藏字符如段落标记和人为插入分隔有关,需要仔细检查并进行相应调整 。 < h3 > 如何快速清理Word中的多个无效分隔? < p > 使用查找和替换功能,将搜索内容设定为 ^m (代表强制换行),然后替换为空即可快速清理多个无效分隔 。 < h3 > 是否可以使用其他软件打开Word文件以查看效果? < p > 是的,可以尝试使用Google Docs或LibreOffice等其他文本编辑器打开,以确认是否仍然存在相同的问题。若不同,则说明该文件可能与特定版本的软件兼容性有关 。 希望以上内容能够帮助到您,更加顺利地处理Word文档中的各种格式问题!
以上是燎元跃动小编对《如何解决Word文档中无法删除的空白页问题》内容整理,想要阅读其他内容记得关注收藏本站。