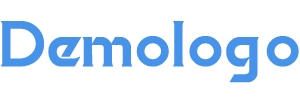本文对《联想显示器亮度调整方法详解》进行了深度解读分析,同时对相关问题进行了展开说明,下面跟随燎元跃动小编一起了解。
联想显示器亮度调整方法详解
在现代办公和娱乐环境中,显示器的亮度调整显得尤为重要。适当的亮度不仅可以提升视觉体验,还能有效保护眼睛健康。本文将详细介绍如何通过不同的方法来调整联想显示器的亮度,帮助用户找到最适合自己的设置。
使用显示器按钮进行调整

首先,我们可以通过物理按钮直接调节联想显示器的亮度。这些按钮通常位于显示器背面或侧面,并标有“菜单”或“设置”。具体步骤如下:
- 按下“菜单”或“设置”按钮,进入OSD(屏幕显示)菜单。
- 使用箭头键导航至“亮度”选项。
- 利用加号 (+) 和减号 (-) 键来增加或减少屏幕的亮度,直到达到所需水平。
通过Windows设置进行调节
除了使用物理按钮外,我们还可以通过Windows系统自带的功能来调整屏幕亮度。操作步骤如下:
- 右键点击桌面空白处,选择“显示设置”。
- 在弹出的窗口中找到“亮度和颜色”部分,通过滑块来调节当前屏幕的明暗程度。
利用联想Vantage应用程序进行优化(仅限特定型号)
【燎元跃动小编】提醒您,如果您的设备支持,可以下载并安装联想Vantage应用程序,这是一款专为联想设备设计的软件,可以提供更便捷的管理功能。在该应用中,同样可以轻松地对屏幕进行 brightness 调整:
- 在Windows搜索栏输入并打开"Vantage"应用程序。
- Select the "My Devices" tab and choose "Display". 3. 在"Brightness"部分下,通过滑块自由调节到合适的位置。
【燎元跃动小编】建议您,在日常使用过程中,根据环境光线变化定期检查并调整您的屏幕 brightness,以确保最佳观看效果,同时避免眼睛疲劳。如果房间内光线较强,应相应提高 brightness,而在昏暗环境下则可降低其值以舒适观看.
总结与注意事项
以上就是关于如何调整 联想 显示 器 的 详细 内容 。希望这些 方法 能够 帮助 您 找到 最佳 的 显示 设置 。请务必根据个人需求和环境条件灵活运用这些技巧,以获得最佳视觉体验!更多相关内容,请关注我们的网站更新!
热点关注: 问题1:如何快速恢复默认 brightness 设置?
答:大多数情况下,在 OSD 菜单中会有一个恢复出厂设定选项,可以快速将所有参数恢复至默认状态,包括 brightness 。也可尝试重启电脑后重新校准。
问题2:为什么我的 联想 显示 器 无法 调整 brightness?
答:可能是由于驱动程序未正确安装或者硬件故障导致无法正常控制brightness ,建议检查驱动更新及连接线是否牢固。如果仍然无效,可联系售后服务寻求帮助。
问题3:我应该多久检查一次我的 显示 器 的brightness?
答:建议每月检查一次,根据不同季节、时间段以及室内照明情况灵活调整,这样能够保持最佳视力健康状态。对于长时间工作的人群,更应频繁注意这一点。
以上是燎元跃动小编对《联想显示器亮度调整方法详解》内容整理,想要阅读其他内容记得关注收藏本站。