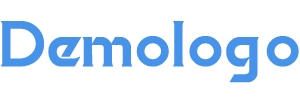本文对《如何调整KTC显示器的刷新率》进行了深度解读分析,同时对相关问题进行了展开说明,下面跟随燎元跃动小编一起了解。
如何调整KTC显示器的刷新率
在现代计算机使用中,显示器的刷新率是影响视觉体验的重要因素之一。对于KTC显示器用户来说,了解如何调整刷新率不仅能提升游戏和视频播放的流畅度,还能改善整体使用体验。本文将详细介绍如何有效地调整KTC显示器的刷新率。
确定支持的刷新率

不同型号的KTC显示器支持不同范围内的刷新率。因此,在进行任何设置之前,首先需要确认你的设备所支持的最大和最小刷新频率。这些信息通常可以在用户手册中找到,也可以访问制造商的网站进行查询。【燎元跃动小编】建议定期检查更新,以确保获取最新的信息。
通过显示设置菜单进行调整
要通过Windows系统来修改KTC显示器的刷新率,可以按照以下步骤操作:
- 右键单击桌面空白处,选择“显示设置”。
- 向下滚动至“高级显示设置”部分,并点击它。
- 接着选择“显卡适配器属性”,然后切换到“监视器”选项卡。
- 在这里,你会看到一个下拉菜单,其中列出了可用的新鲜频率。选择你想要的新频率后,点击应用并保存更改。
利用显卡控制面板进行调整
KTC显式者还可以通过显卡控制面板(如NVIDIA或AMD Radeon)来调节其刷新的速率。具体步骤如下:
- 打开你的显卡控制面板,并导航至“Display”(或类似名称)的选项。
- 查找与“Refresh Rate”相关联的选项,然后使用滑块或下拉菜单来设定所需值。【燎元跃动小编】提醒您,根据实际需求合理选择,以免对性能造成负担。
保存更改并注意事项
完成上述步骤后,请务必保存所有更改。在大多数情况下,你会看到一个名为 “应用” 或 “保存”的按钮。如果你尝试设定一个不被支持 的 刷新 频 级 ,系统将提示错误消息 。另外,一些高端 KTC 显示 器可能需要启用超频模式才能达到较高 的 刷新 速 度 。有关具体说明,请参考制造商提供 的 文档 。
总之,通过正确的方法调节 KTC 显示 器 的 刷新 速 度,不仅能够提升观看体验,还能确保计算机性能得到充分发挥。如果有更多问题或者需要深入了解其他相关内容,请继续关注我们的文章!
热点关注:问题1:为什么我的 KTC 显示 器无法达到我设定 的 刷新 速 度?
答案:这可能是因为你的显 卡 不 支持该 刷 新 水平 ,或者 显 示 器本身不兼容该 设置 。请查看相应规格以确认兼容性 。
问题 2:提高刷 新 水平 会对 游戏 性 能产生什么影响?
答案:较高 的 更新速度通常意味着更流畅且反应迅速,但也可能导致 GPU 执行负载增加,因此请根据硬件能力做出合理配置 。
问题3:是否所有程序都能受益于提高刷 新 水平?
答案:不是所有程序都受益于提高更新速度,例如一些静态图像软件,其实用性并不会明显增强,而游戏和视频播放则更加依赖此功能。 以上是燎元跃动小编对《如何调整KTC显示器的刷新率》内容整理,想要阅读其他内容记得关注收藏本站。