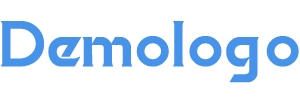本文对《如何调节电脑显示器亮度的详细步骤》进行了深度解读分析,同时对相关问题进行了展开说明,下面跟随燎元跃动小编一起了解。
如何调节电脑显示器亮度的详细步骤
在现代办公和娱乐环境中,电脑显示器的亮度调节是一个不可忽视的重要环节。适当的亮度不仅可以保护眼睛,还能提升视觉体验。本文将为您详细介绍如何有效地调节电脑显示器的亮度,确保您能够在不同光线条件下获得最佳观看效果。
使用显示器按钮进行调整

大多数电脑显示器都配有物理按钮,这些按钮通常位于屏幕前面或侧面。其中包括一个专门用于调整亮度的按钮。用户只需按下该按钮,屏幕上便会出现一个亮度滑块或菜单。在此界面中,可以通过其他按键或旋转拨盘来增加或降低屏幕的亮度。
通过操作系统设置进行调整
Windows系统:
右键单击桌面空白处,然后选择“显示设置”。在弹出的窗口中找到“亮度和颜色”部分,通过滑块轻松调整到合适的明暗程度。
MacOS系统:
进入“系统偏好设置”,点击“显示器”选项。在“显式”标签页内,有一条可以直接拖动以改变当前屏幕明暗程度的滑块,非常方便快捷。
利用显卡控制面板进行精细化调整
NVIDIA显卡:
打开NVIDIA控制面板,导航至“显示”部分,并选择“调整桌面颜色设置”。在这里,可以找到关于色彩、对比以及最重要的—— brightness(亮度)的相关选项,通过移动滑块即可实现精确调控。
AMD显卡:
Amd Radeon 设置同样提供了类似功能。在其界面的“显示”部分,用户可以轻松找到并修改与颜色及brightness相关参数,以达到理想效果。【燎元跃动小编】提醒大家,在使用这些工具时,要注意避免过高或者过低导致的不适感。
借助第三方软件实现更细致控制
If you are looking for even more control over your display settings, consider using third-party software. Programs like Flux, Display Tuner, and BrightMonitor offer advanced features such as color temperature adjustments and contrast enhancement. These tools can help you achieve a personalized viewing experience that standard system settings may not provide.
总结:保持良好的视觉体验非常重要,不同的方法各有优缺点,根据自己的需求灵活运用即可!【燎元跃动小编】
热点关注:
问题1:如何快速恢复默认 brightness 设置?
答案:大多数操作系统允许用户重置到默认值,只需进入相应设置页面并寻找重置选项即可。
问题2:如果我的计算机没有物理按钮,该怎么办?
< p > 答案 : 在这种情况下,可以依赖于操作系统中的设置或者使用显卡控制软件来完成任务 。 < h 3 > 问题 3 : 调整 brightness 会影响电池续航吗? < p > 答案 : 是 的 , 较高 的 显示 器 亮 度 会 消耗 更多 电力 , 因此 建议 根据 环境 光线 灵活 调整 。以上是燎元跃动小编对《如何调节电脑显示器亮度的详细步骤》内容整理,想要阅读其他内容记得关注收藏本站。